本文最后更新于 2 年前,文中所描述的信息可能已发生改变。
重磅更新!!!
前情提要
在《从零开始的建博客生活》中也提到过,搭建博客最初了解到的就是 Hexo 这个框架。因为其搭建速度快、支持Markdown,还有超多主题来挑选,我直接就 npm install 了。在浏览 Hexo 主题橱窗的时候我一眼相中了 Yun 主题,挑来挑去最后还是决定用这个,于是这个博客便诞生了!
不用绞尽脑汁也能搭建一个看起来超清新可爱的博客,多是一件美事啊!
在对主题加工自定义时,总会出现这样那样的小问题。曾经不知道该怎么改代码的时候,我直接去 Yun 主题的 github 提了问题。万万没想到云游君回复超级快,瞬间解决了我的问题!我直接一个感谢大佬并加入粉丝群成为小云的忠实老粉(?)。
后来偶然间看到的群消息,云游君整了个新博客框架,可以直接热更新!也就是说,修改了文章或配置后,按一下保存键,更新就会直接显示在预览上,不需要重新构建!光是这一点就足够令人心动了,还有编辑时的类型注释提示、超快构建、高自由度定制等等。为什么选 Valaxy?我想作者本人肯定更会夸!
因为自己的电脑不停犯病,在搭建 Valaxy 时我备受环境配置等等问题的折磨。这回遇到解决不了的问题也是直接去请教了云游君,我的博客在他的帮助下完美重生了!!🎉🎉🎉
出于各种理由,我想记录下自己的迁移过程和踩过的坑。为了让编程零经验的小白也能看懂,我会努力写得很详细。不论是第一次搭建博客的小白,还是从 Hexo 迁移的大佬,都希望这篇文章能够帮到你!
- 官方文档:Valaxy
- 项目地址:YunYouJun/valaxy
- 云主题:Valaxy-Theme-Yun
创建 Valaxy
环境配置
首先需要拥有 Node.js 版本 16+ 的环境才可使用 Valaxy。可以在命令行中使用以下命令来查看 Node 版本:
node -v小白看这里
怎么打开命令行?如果是 windows 用户,有几种办法:
- 按下 win+R 键打开运行,输入“cmd”,回车打开
- 打开“开始”菜单,搜索框中输入“cmd”,回车打开“命令提示符”
- 双击资源管理器(文件夹)上面的地址栏,输入“cmd”,回车打开
怎么进入想创建项目的文件夹?以 D:\blog\valaxy 为例:
- 命令行中输入
d:回车 - 输入
cd D:\blog\valaxy回车
之后的命令操作均在命令行中完成
创建 Valaxy 项目
进入博客文件夹(路径地址尽量全英文,不能有空格,不然你就有难了!),使用 npm、pnpm 或 yarn 命令来创建 Valaxy 项目。推荐使用 pnpm 命令,比较快:
# 安装pnpm
npm i -g pnpm
# 创建valaxy项目
pnpm create valaxy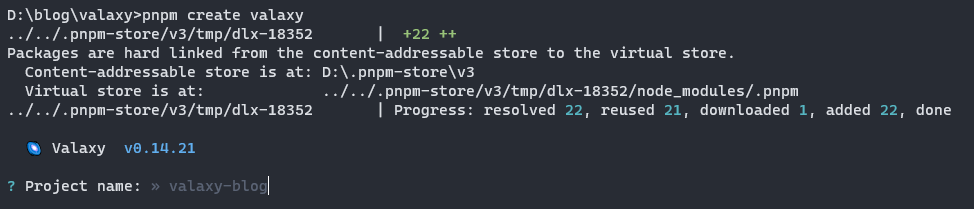
按提示输入博客文件夹名,默认为 valaxy-blog。此处使用 yuumi-blog :
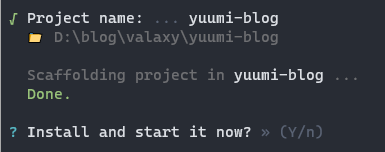
提示创建了 yuumi-blog 的文件夹。询问是否安装,输入 y:

按上下方向键选择安装使用的代理,这里选择 pnpm,回车:
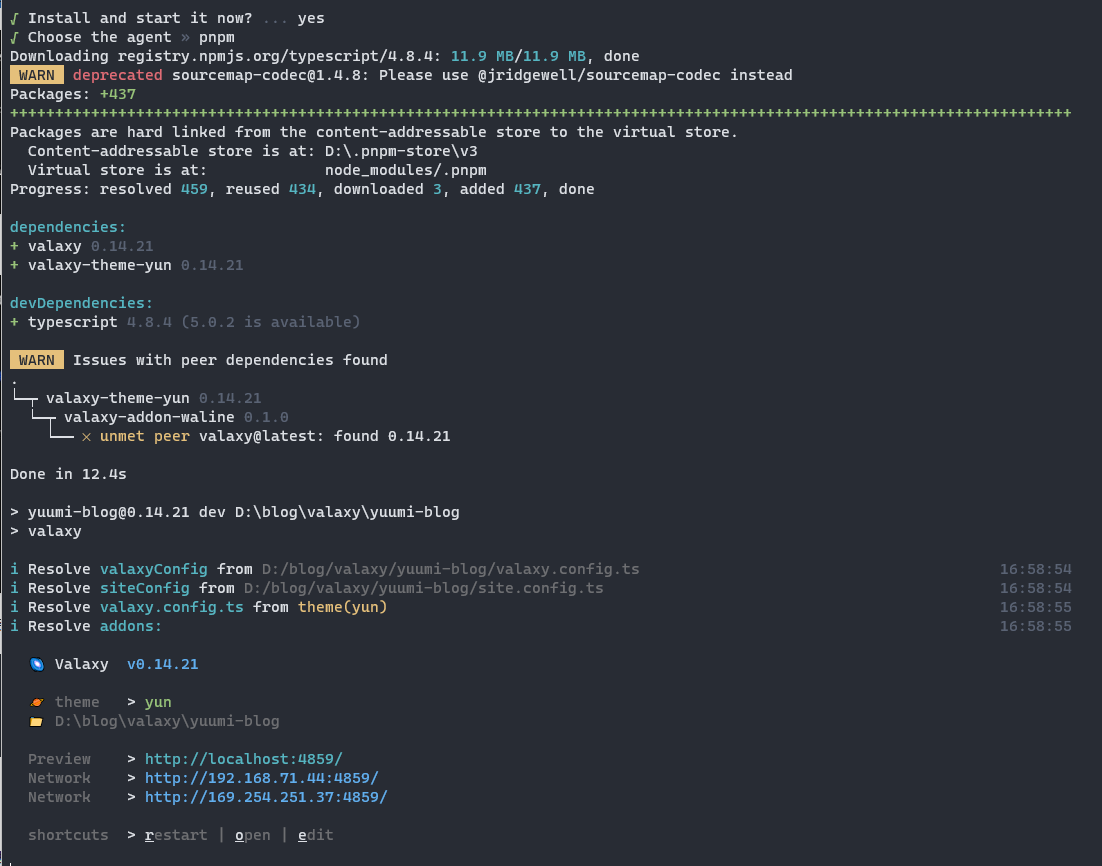
当当!非常快地创建好了!(有一些幽灵提示不用管)输入 o 自动打开预览网页:
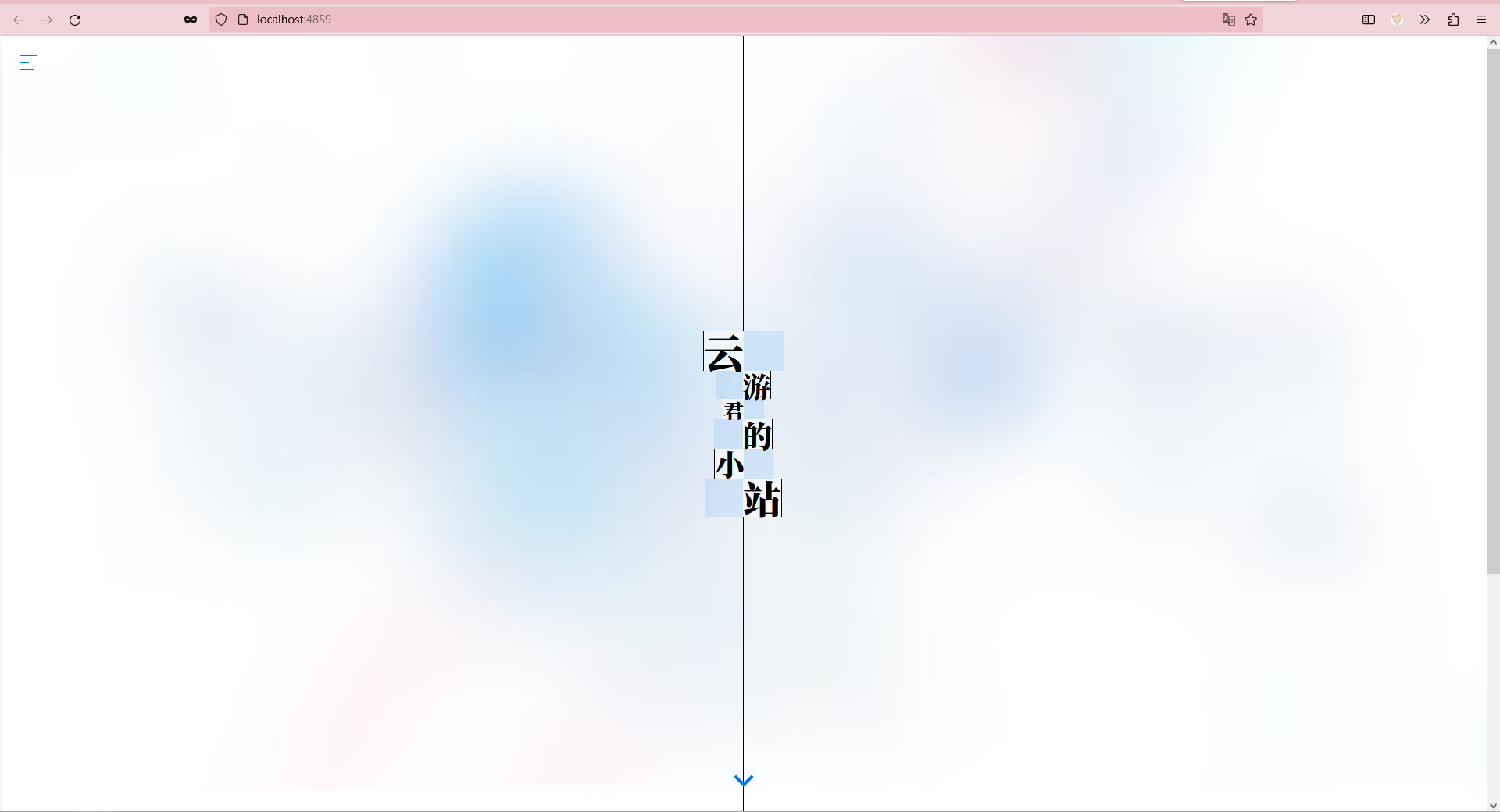
输入 e 自动打开 vscode,就可以愉快地编辑啦!
其他命令
如果出现了一些bug,可以考虑删除 node_modules 文件夹,再使用以下命令重新安装依赖:
pnpm install编辑完保存后,在命令行按 ctrl+C 关闭运行。再次启动预览命令:
pnpm dev升级命令(按空格选择,按上下键切换,按 A 全选,按回车开始更新):
pnpm up --latest -i编辑配置
目录结构
初次配置完后,基本上只需要在 pages 文件夹下进行工作,编写文章。
pages: 所有页面posts: 博客文章,文件格式为markdown,推荐使用 Typora 或 VSCode 编辑
public: 静态资源文件夹(如图片),可以直接在文章中引用styles: 覆盖主题样式,文件夹下的 index.xxx 文件将会被自动加载index.tsvars.scss
components: 自定义你的组件(将会被自动注册)layouts: 自定义布局 (譬如可以通过layout: xxx来使用layouts/xxx.vue布局)locales: 自定义国际化关键词valaxy.config.ts: 用户配置文件site.config.ts: 站点配置文件
valaxy.config.ts
使用 VSCode 编辑时,将鼠标悬停在变量名上就可以查看注释,也可以参考 krau 大佬的教程,因此大部分内容就不做解释了,可以自己改一改看看预览网页的变化。这里只讲一些样例中没有提到的:
图标
在 https://icones.js.org/ 可以查找你想要的图标,复制名字即可食用。
主题配置
顶部按钮
与回到主页相对的按钮也可以修改为别的页面。如修改为幻灯片 slides 页面:
menu: {
custom: {
title: 'menu.slides',
url: '/slides/',
icon: 'i-ri-keynote-line'
}
},menu.slides指在locales文件夹中设置的国际化关键词yamlmenu: slides: 幻灯片yamlmenu: slides: Slides/slides/指新页面的文件路径,完整路径为"blog-name/pages/slides",其中需要添加index.md文件,可以参考 pages 下其他文件夹进行编辑
网站背景图片
bg_image: {
enable: true,
url: "https://xxx.xxxx", // 白日模式背景
dark: "https://xxx.xxxx", // 夜间模式背景
},首页的中二语句
say: {
enable: true,
api: "https://el-bot-api.vercel.app/api/words/young",
hitokoto: {
enable: true,
api: "https://v1.hitokoto.cn/?c=k&c=d&c=i",
},
},- 句子类型:修改api连接后的
c=*
主题色
colors: {
primary: "#D69B54",
},鼠标点击特效
fireworks: {
enable: true,
colors: ['#FFE57D', '#FFCD88', '#E6F4AD']
},页脚
footer: {
since: 2021,
icon: {
enable: true,
name: 'i-ri-heart-line',
animated: true,
color: '#d69b54',
url: 'https://yuumi.link', //图标链接
title: '回到首页' //鼠标悬停注释
},
beian: {
enable: true,
icp: 'xxxx', // 备案
},
},插件
评论区(Waline)
安装依赖
pnpm add valaxy-addon-waline加载插件
import { defineValaxyConfig } from 'valaxy'
import { addonWaline } from "valaxy-addon-waline";
export default defineValaxyConfig({
themeConfig: {
// ...
}
addons: [
addonComponents(),
addonWaline({
serverURL: "https://xxx.xxx", // Waline服务链接
locale: {
placeholder: "填写qq邮箱或点击登录,可以展示个人头像",
},
comment: true,
pageview: true
}),
],
})- Waline 部署和配置:见官方文档
- 评论迁移:在评论管理页面点击左上角
管理->导入导出->导出。导出文件后将旧链接全部修改成新链接(记得备份,以免出错),再导入管理页面即可
相册
安装依赖
pnpm add valaxy-addon-lightgallery加载插件
import { defineValaxyConfig } from 'valaxy'
import { addonLightGallery } from 'valaxy-addon-lightgallery'
export default defineValaxyConfig({
addons: [
addonLightGallery(),
],
})编辑相册
在主题设置的
pages或menu中添加相册页面,如:typescriptpages: [ { name: '相册', url: '/albums/', icon: 'i-ri-gallery-line', color: '#43abee', }, ],pages 文件夹中新建相册文件夹 albums,在其中新建
index.md添加相簿:markdown--- layout: albums title: 相册 icon: i-ri-gallery-line nav: false # 关闭页面导航 comment: false # 关闭评论 toc: false # 关闭文章目录 aside: false # 关闭目录边栏 albums: # 相簿 - caption: 天空 url: /albums/sky cover: https://cdn.yuumi.link/albums/sky/夕阳夜都市.jpg desc: 心驰神往的地方 - caption: 绿色 url: /albums/green cover: https://cdn.yuumi.link/albums/green/绿叶丛中蝶.png desc: 自然怡人 ---在 albums 文件夹中新建相簿,如
sky.md,在其中添加照片:markdown--- title: 天空 layout: gallery nav: false toc: false aside: false photos: # 照片 - caption: 去往天国的电梯 src: https://cdn.yuumi.link/albums/sky/去往天国的电梯.jpg desc: 在城市里也能抬头看到这样的景象 - caption: 夕阳夜都市 src: https://cdn.yuumi.link/albums/sky/夕阳夜都市.jpg desc: ---
site.config.ts
站长信息
url: 'https://yuumi.link',
favicon: "https://cdn.yuumi.link/images/settings/yuumi.svg", // 网页图标链接
lang: 'zh-CN',
title: "-Yuumi's Blog-",
subtitle: '続きを鳴らそう——',
description: '描述',
author: {
name: 'Yuumi',
avatar: "https://cdn.yuumi.link/images/settings/favicon.png", //头像链接
status: {
emoji: '💛' // 头像旁边的emoji
},
},搜索
search: {
enable: true,
type: 'fuse', //"algolia"或"engine"或"fuse",代码有注释
},自定义配置
在 styles 目录下创建 index.ts,在其中引入其他样式文件 vars.scss :
import './vars.scss':root {
// 文章框的底色
--va-c-bg-light: rgba(255, 255, 255, 0.8);
}
// 页眉页脚渐变色
.yun-page-header-gradient {
background: linear-gradient(to right,rgba(255, 237, 170, 0.2) 0,rgba(255, 254, 173, 0.2) 100%);
}
.yun-footer-gradient {
height: 130px;
background: linear-gradient(to right,rgba(255, 237, 170, 0.2) 0,rgba(255, 254, 173, 0.2) 100%);
}
// 夜间模式
html.dark{
--va-c-bg-light:rgba(5, 16, 29, 0.8);
.yun-page-header-gradient {
background: linear-gradient(to right,rgba(0, 0, 0, 0.2) 0,rgba(0, 0, 0, 0.2) 100%);
}
.yun-footer-gradient {
height: 130px;
background: linear-gradient(to right,rgba(0, 0, 0, 0.2) 0,rgba(0, 0, 0, 0.2) 100%);
}
}
// 首页大字两边的背景
.char-left {
border-right:0px solid rgba(255,255,255, 0)
}
.char-right {
border-left:0px solid rgba(255,255,255, 0)
}编辑文章
新建文章
pnpm valaxy new <title>也可以在项目的 package.json 中配置快捷脚本:
{
"scripts": {
"new": "valaxy new",
}
}之后就可以通过 pnpm new post-title 在 posts 文件夹下新建一个名为 post-title 的文章。
迁移文章
对比原来的md文件和 /pages/posts 下的文件进行修改,然后移入 /pages/posts 即可。
由于我的文章和页面都很少()所以用 VSCode 的全局关键字替换功能就唰地改完了。如果文章较多可以试试看krau大佬的批量修改 frontmatter脚本。
部署
自行部署
使用以下命令构建打包:
npm run build将 dist 文件夹下的内容部署到自己的服务器上。
第三方部署
GitHub Pages
在 Github 新建名为 “github名.github.io” 的代码仓库,将项目上传至仓库的 main 分支。如果上传源代码分支不为 main,则需要修改 .github\workflows\gh-pages.yml 中的 on.push.branches。
on:
push:
branches:
# 项目源代码所在的分支
- main打开代码仓库 Settings -> Pages,将 Branch 设置为 gh-pages,/(root)
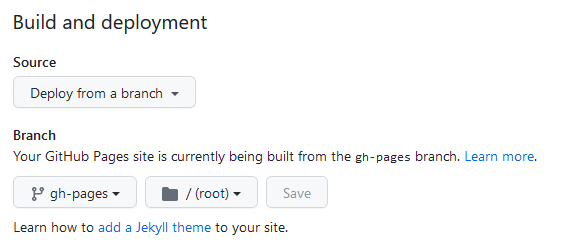
打开 Settings-> Action -> General -> Workflow permissions,选择 read and write permissions。
再点击仓库的 Action 选项卡,即可查看是否成功部署。网站域名为此仓库名:github名.github.io。
Vercel
将项目上传至 Github 后,打开 Vercel 点击 Add new -> Project,授权并选择该项目。 Framework Preset 选择 Vite,点击 Deploy,等待创建完毕。
在 Vercel 项目的 Deployments 可以查看是否成功部署。 Setting->Domains 设置域名。建议设置其他域名,因为vercel的域名在国内被dns污染了,大多无法访问。
其他
不太清楚了!建议看原指南内的部署教程。
大功告成!
快去给自己的主页宣传一波吧!目前 Valaxy 只有 Yun 和文档两个主题,期待大佬们的新作品!
感谢你看到这里,如果能对你有帮助的话就太好了!(如果能来听听我的歌的话就更好了)



